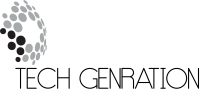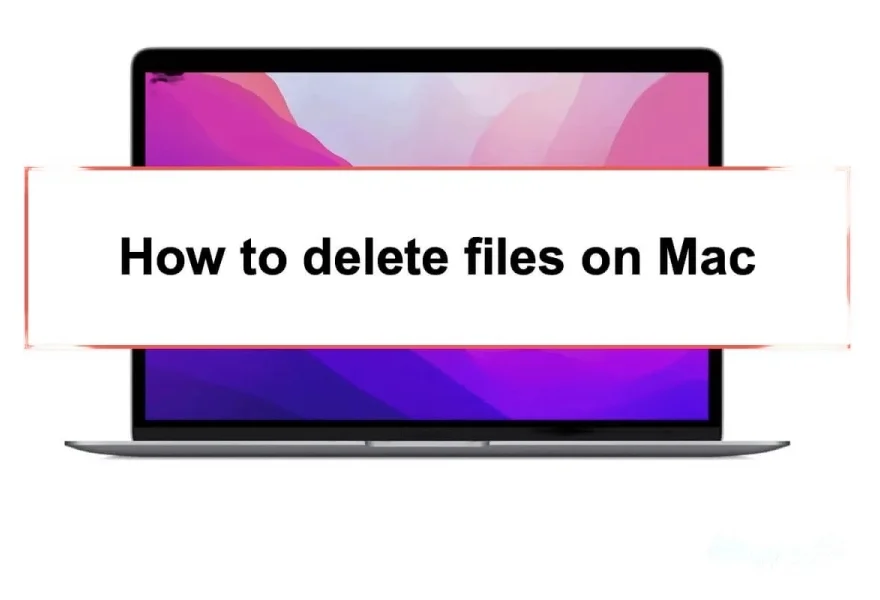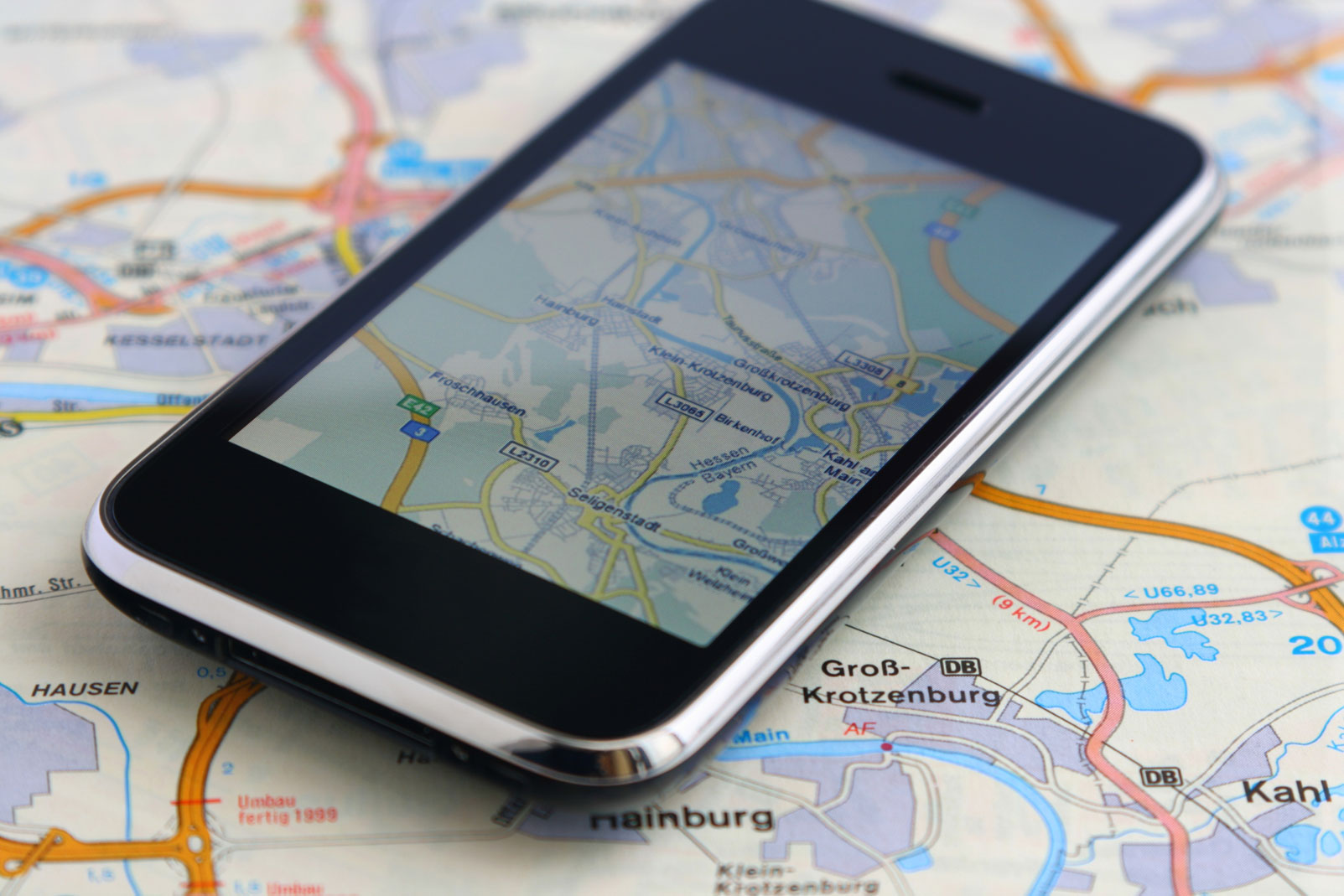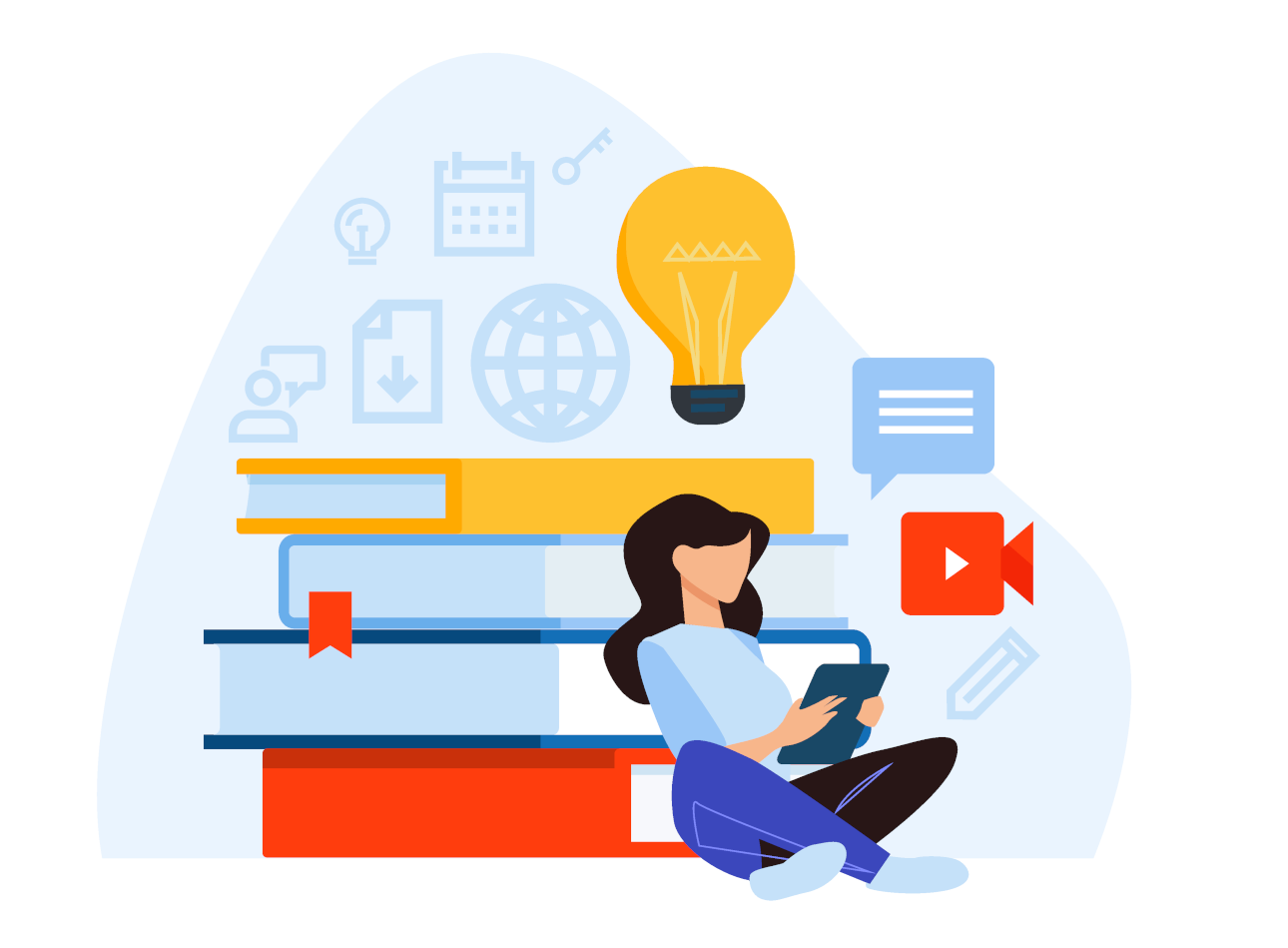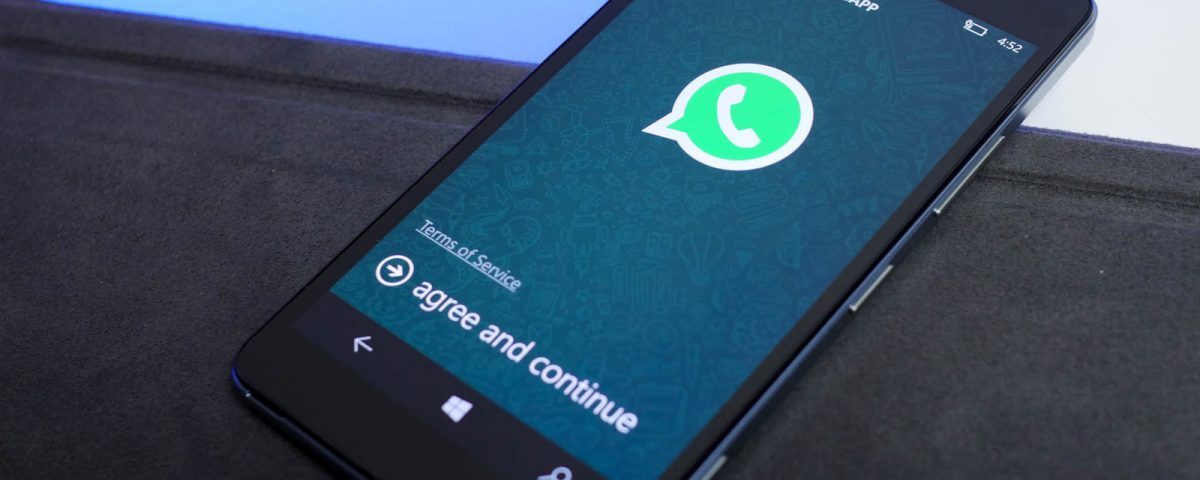When your Mac’s storage space is limited, deleting useless files can be a great way to free up space. So, how to delete files on Mac quickly or permanently? In this tutorial, you can learn about common ways to delete files on Mac. Additionally, you are provided with ways to delete hidden files, files that will not be deleted, or delete multiple files at once.
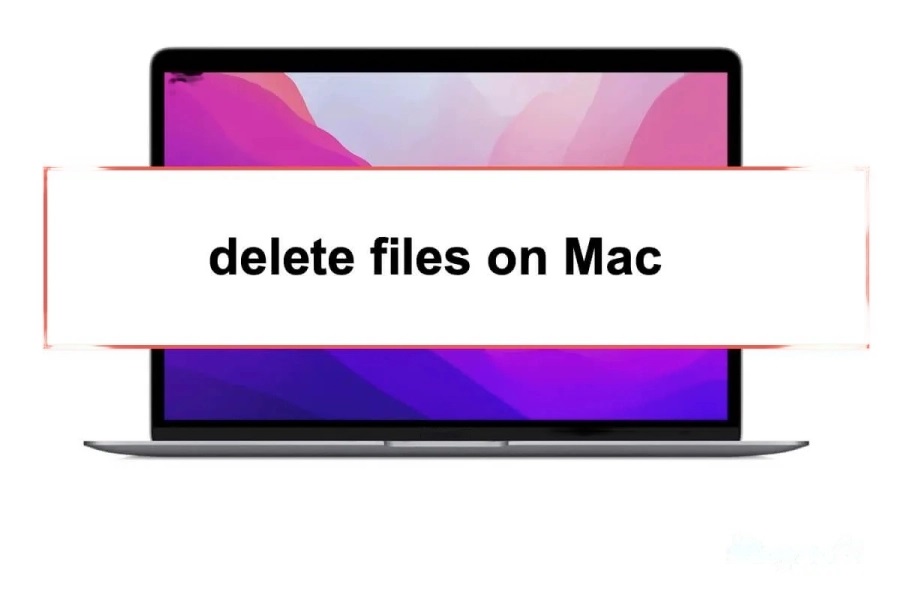
Content
Part 1: What files need to be deleted on Mac?
- Cache files: Contains temporary data generated by applications and systems that sometimes take up a lot of space.
- Downloads folder: usually contains files that have been used or are no longer needed.
- Log files: Log files generated by the system and applications can take up a lot of space.
- Language files: These files can take up a lot of space for multilingual applications that target languages that are not used.
- Trash: Files that have been deleted but not yet emptied.
- Large files: You can free up disk space by finding and cleaning large files that take up a lot of space.
- Duplicate files: Reduce unnecessary duplicate data by finding and deleting duplicate files.
Useless Apps: Uninstall apps you no longer need to free up space.
These are some common file and data types you can start cleaning. There are also cleaning tools that can help you automate these tasks, and many applications also provide functions for cleaning up disk space. Remember before cleaning any files or data, it is best to make a backup to prevent accidental data loss.
Part 2: How to delete files on Mac?
1. Ways to quickly delete files on Mac.
Uninstalling apps and deleting files or folders like videos, documents or images is easy on Mac. Here are three common ways to quickly delete files on Mac:
- Drag the file to the Trash on the Dock
- Right-click on a file and select the Move to Trash option.
- Or select a file you want to delete and press the Mac delete shortcut “Command + Delete” keys on the keyboard.
These methods will only move your files to the Mac Trash. In other words, the files in the Trash are still on your Mac’s hard drive and occupying your disk storage space.
2. Ways to permanently delete files on Mac.
Quick delete just moves the file to the Trash. If you want to completely delete a file from your Mac (and never get it back again), just right-click the Trash icon in the Dock and select Empty Trash after you’ve moved the files there.
You can also use the following three methods to completely delete files:
Shortcut key to delete: Select the file and hold down the “Option + Command + Delete” keys on the keyboard. A pop-up window to delete immediately will appear. Click to delete immediately.
Delete immediately: Or open the “Finder”, select the target file, then browse to the top menu of the “Finder”, click “File”, and hold down the Option key. You will find that “Move to Trash” in the “File” drop-down menu ” option is converted to “Delete Now”. Select the Delete now option and click Delete in the confirmation window that pops up.
3. Ways to delete hidden files on Mac.
In addition to the files we can see, there are also some hidden files on Mac. In reality, some files are hidden for security, cleanliness, or maybe an operating system bug. Usually, the file names of hidden files start with a dot, while the names of folders are not fixed, such as private, tmp, usr, etc.
To delete hidden files on Mac, you need to reveal them on Mac first:
Open the “Finder” and select your macOS under the location in the left sidebar;
Press and hold the Command + Shift + . (period) keys on the desktop;
Now you can find the hidden folders and files appearing in your Macintosh HD folders and then try to move them to the Trash or directly delete them permanently from your Mac.
4. Ways to delete large files on Mac to free up space.
If you are ready to free up more disk space on your Mac, you need to organize and delete tons of useless files, apps, photos, iOS files or other types of files. You can follow the steps below:
Click the “Apple” icon at the top of the desktop > “About This Mac”;
Select the “Storage” tab and click “Manage”.
Select Apps in the left sidebar, check Unwanted Apps, then select the ones you want to delete and click the Delete option; you can also choose other options.
If you just want to delete large files on your Mac in batches, you can: select the “Document” option in the list and click on Large Files, it will list all the large files there and if you make sure they are no longer in use, it will Just delete it.
5. Ways to delete “other” storage on Mac.
Maybe, you noticed a gray column in the entire storage column under the “Storage” tab of “About This Mac”. This is what is called “other” storage on your Macintosh.
Files in other storage are those that cannot be classified as any common file type. They are usually files not supported by the operating system, caches, dmg files, etc. This can be done by deleting some duplicate files through some tools, or using terminal commands to delete some temporary files, etc.
We first recommend you to use Macube Cleaner, which is a software designed to help you quickly and easily find and remove different types of junk files on your Mac and free up storage space. With this program, the entire scanning and cleaning process, including cache files, system files, large files, and old files, can be completed within seconds.
You don’t have to worry about information leakage, because Macube Cleaner can also quickly clear cookies, search history, download history, etc. with one click to protect your privacy.
Now see how to use Macube Cleaner:
First download Macube cleaner.
When you start Macube, you can see the main interface of the Smart Scan function. This feature can quickly find junk files on your Mac, including system documents, application cache, and logs. Select “Smart Scan” and the program will automatically scan your entire Mac.
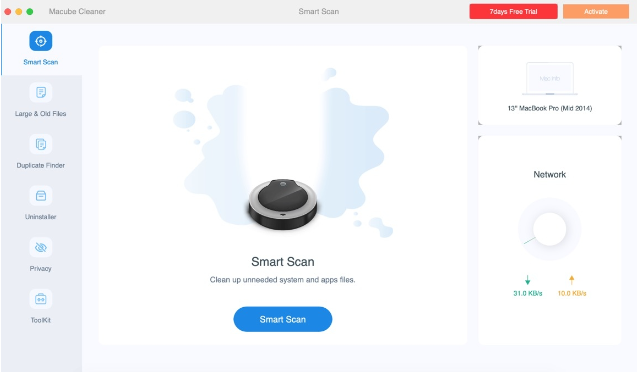
After scanning, you will be able to see the results. Junk files will be divided into different categories and listed by size. If you want to preview the file in detail, you can click the magnifying glass icon on the right to see the location. You can then check the unwanted files and click “Clean” to delete them. Just wait a few seconds and the cleanup is complete!
In addition to the smart scan feature, the large and old files feature is also useful when you want to find large size files in other storage.
Conclusion:
This article provides you with 5 practical ways to delete Mac files. No matter what kind of files you need to delete, the methods in this article can solve the related problems for you. If you feel that manual deletion is still too time-consuming and troublesome, I suggest you try using professional cleaning software to help you clean up your files quickly and safely.

Jerald is a blogger with a passion for technology who has been writing about the latest in the world of gadgets and gizmos. They are an avid reader of Science-Fiction novels and love to spend time with their wife and kids.