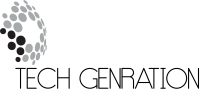Android apps crashing can be a frustrating experience, but the good news is that there are several effective ways to address the issue. Whether it’s due to insufficient memory, outdated software, or software conflicts, this article explores practical solutions and tips for fixing Android app crashes. From basic troubleshooting steps to more advanced fixes, you’ll learn everything you need to keep your apps running smoothly.

Content
Understanding the Causes Behind Android Apps Crashing
When Android apps crash, it can be due to a variety of reasons, some of which are common and easy to address. Understanding why apps crash can help you troubleshoot effectively and prevent the problem from recurring.
- Insufficient Memory: One of the leading causes of Android apps crashing is a lack of available memory. If your device’s storage is near full or apps are unable to use the necessary memory, they may stop working or shut down unexpectedly.
- Outdated Apps or Operating Systems: Not updating your apps or the Android operating system can lead to compatibility issues. As app developers release new versions of their apps, they often require the latest OS updates to function correctly.
- Conflicts with Other Apps: Sometimes, two or more apps may not work well together. This could be due to conflicts in permissions, system resources, or shared functions that cause one or both apps to crash.
By identifying the root cause of app crashes, you can take more targeted actions to fix the issue.
How to Prevent Android Apps from Crashing
The best way to deal with Android apps crashing is to prevent it from happening in the first place. Implementing a few maintenance habits can help keep your apps running smoothly.
- Update Apps and Android OS Regularly: Outdated apps or Android versions are a common cause of crashes. Always keep your apps updated through the Google Play Store, and ensure your Android OS is running the latest version for optimal compatibility.
- Free Up Storage Space: When your device is low on storage, it can significantly impact your phone’s performance. Remove unnecessary files, uninstall apps you no longer use, and move large files like photos and videos to an external storage device.
- Limit Background Processes: Many apps run in the background, using valuable system resources. You can free up memory and reduce crashes by closing unused apps or limiting their background activity. Consider using a memory management tool to handle this efficiently.
By incorporating these preventive steps into your regular phone maintenance routine, you can reduce the risk of Android app crash fixes being necessary.
Troubleshooting Android Apps Crashing
Even with preventive measures, apps can still crash. Fortunately, there are simple troubleshooting steps you can take to resolve many common issues.
1. Restart Your Device
- If you experience an Android app crash, the first thing you should try is restarting your device. This can often resolve minor glitches or conflicts that cause apps to stop functioning. Restarting your phone clears temporary files and frees up system resources.
2. Clear App Cache and Data
- Over time, apps accumulate cache and data that can become corrupted and lead to crashes. Clearing an app’s cache and data can fix many issues. To do this, go to Settings > Apps > [App Name] > Storage and select “Clear Cache” and “Clear Data.”
3. Reinstall the App
- If clearing the cache and data doesn’t work, try uninstalling and reinstalling the app. This removes any corrupted files and installs the latest version of the app, which can often resolve crashes.
4. Reset App Preferences
- Sometimes, misconfigured app settings can cause crashes. Resetting app preferences can restore default settings for your apps and fix related issues. To do this, go to Settings > Apps > Reset App Preferences.
By following these troubleshooting steps, you can often fix Android app crashes and restore your apps to normal functionality.
Resolving Crashes Caused by Insufficient Memory
One of the most common reasons Android apps keep crashing is insufficient memory. When your device runs out of available storage or memory, it struggles to run apps effectively. Here’s how to free up space and resolve these crashes.
- Uninstall Unnecessary Apps: Check your apps and remove those you rarely use. This can free up valuable storage and memory that can be used by the apps that matter most.
- Move Files to External Storage: If your device supports it, move photos, videos, and documents to an SD card or cloud storage. This helps clear space on your device’s internal memory, which can alleviate crashes caused by low storage.
- Use Memory Management Tools: Many Android devices come with built-in tools for optimizing memory usage. You can also download third-party apps designed to manage storage and clean up unnecessary files.
By taking these steps, you can avoid the common issue of Android app crash due to insufficient memory.
Addressing Crashes After an Update
It’s not uncommon for apps to crash after an update—whether it’s the app itself or your Android operating system. Updates can sometimes introduce new bugs or compatibility issues that cause instability. Here’s how to fix Android app crashes after updates:
- Rollback App Version: If a specific app crashes after an update, try rolling back to an older version. Some apps allow you to install previous versions through the Google Play Store or third-party sources.
- Check Compatibility: Ensure that your app is compatible with the latest Android version. Some updates may cause issues with older apps. In such cases, look for app-specific patches or updates that resolve the compatibility issues.
- Reinstall the App: If an update caused problems, try uninstalling the app and reinstalling the latest version. This ensures you’re starting fresh with the most up-to-date version of the app.
These strategies can help fix Android app crash after update issues, ensuring that your apps continue to work without any hiccups.
Fixing Issues After a Factory Reset
Sometimes, a factory reset may be necessary to fix persistent issues with apps crashing. However, you may still encounter problems afterward. Here’s how to address Android app crashes after a factory reset:
- Reinstall Apps Manually: After a factory reset, apps need to be manually reinstalled. If you’ve backed up your apps or use Google’s automatic backup service, you can restore your apps quickly.
- Check for Updates: After resetting your device, check for both Android OS updates and app updates. Keeping everything up to date can prevent issues that arise from outdated software.
- Restore from Backup: If you’ve made a backup of your settings and apps, restore your device to get everything back to its previous state. This can help ensure your apps are configured properly after a reset.
By following these steps, you can mitigate any issues that arise from Android app crash after factory reset.
Analyzing Crash Logs for Developers
For developers or more advanced users, analyzing Android app crash logs can provide deep insights into the reasons behind the crashes. By interpreting these logs, you can identify the source of the problem and take corrective action.
- Access Crash Logs: Use tools like Android Studio or Logcat to access crash logs on your device. These logs contain error codes and detailed information about what caused the crash.
- Identify Error Patterns: Look for common error messages or recurring issues in the logs. This can help pinpoint specific areas of the app or system that are contributing to the crashes.
- Fix Code Errors: Once the issue has been identified in the logs, you can fix the bugs or conflicts in the code to prevent further crashes.
Analyzing Android app crash logs is a crucial step for developers in ensuring app stability and improving the overall user experience.
When to Seek Professional Support
While the above steps will resolve most issues, there are times when professional support may be necessary. If the Android app crash persists despite your best efforts, or if you’re encountering complex issues that are beyond your technical expertise, it’s time to seek professional help.
- Contact App Support: If a particular app continues to crash despite troubleshooting, contact the app’s support team for further assistance. Many developers have dedicated support channels to help with technical issues.
- Reach Out to Android Support: For Android-related issues that affect multiple apps or the system as a whole, contact Android support for guidance on resolving the issue.
Seeking expert assistance can save time and provide solutions to complex problems.
Conclusion
Android apps crashing is a frustrating issue that many users face, but with the right knowledge and troubleshooting techniques, you can easily resolve these problems. By understanding the common causes behind app crashes, preventing them with regular maintenance, and following the right steps to troubleshoot or fix issues, you can improve the stability and performance of your Android device. Don’t forget to reach out to support if necessary, and keep your apps updated to avoid recurring problems.
Frequently Asked Questions
Why do Android apps keep crashing?
Android apps may crash due to insufficient memory, outdated software, or app conflicts. Regular updates and clearing cache can often resolve the issue.
How can I fix Android apps crashing after an update?
If your apps crash after an update, try rolling back the app, checking for compatibility issues, or reinstalling the latest version to fix the problem.

Jerald is a blogger with a passion for technology who has been writing about the latest in the world of gadgets and gizmos. They are an avid reader of Science-Fiction novels and love to spend time with their wife and kids.