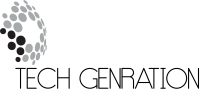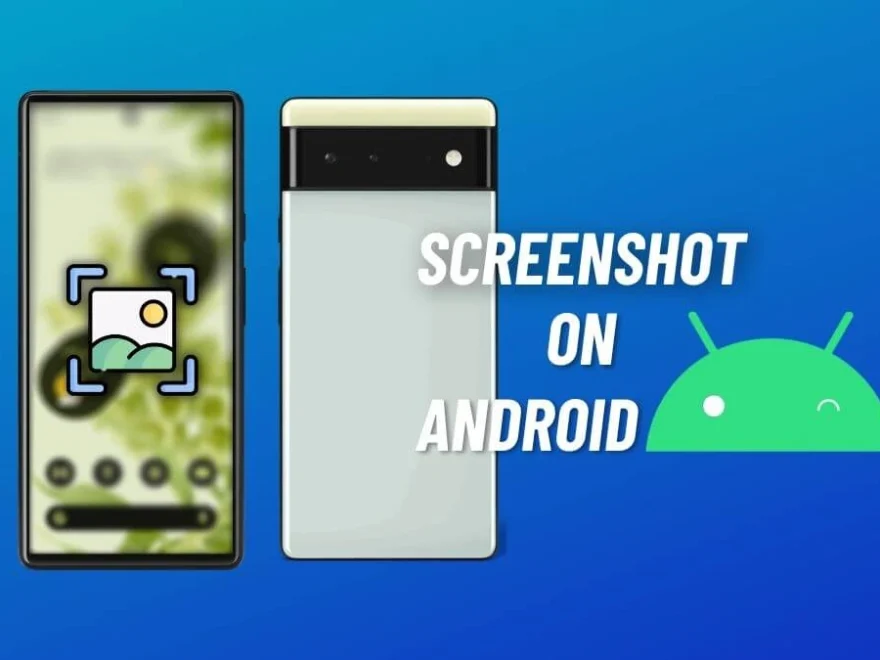Taking a screenshot on Android is an essential skill for every smartphone user. Whether you need to capture a memorable moment, share information, or troubleshoot, learning the different methods to screenshot on Android ensures you never miss an important detail. Android devices offer various built-in and customizable options for screenshotting, making it easy to tailor the process to your needs.
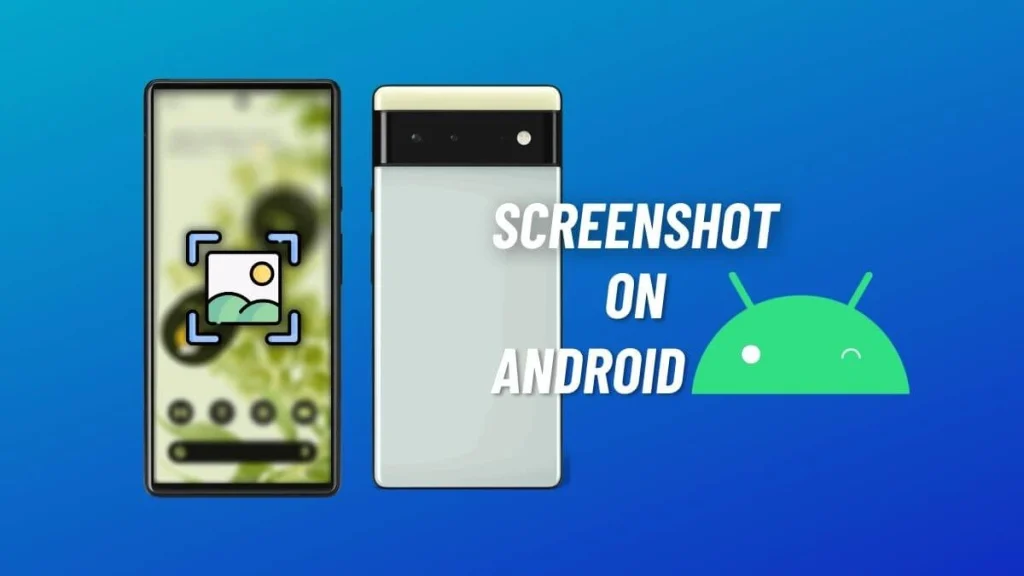
Content
Universal Methods for Taking Screenshots on Android
1. Using Physical Buttons
The most common way to take a screenshot on Android is by using the physical buttons. For most Android smartphone, the process involves pressing the Power button and Volume Down button simultaneously. This method works across various Android versions, including Android 10, 11, 12, 13, and even Android 14.
This simple technique captures exactly what’s on your screen and saves it directly to your gallery. Depending on the version and device, there might be a slight variation in how quickly you need to press the buttons, but in most cases, a short, firm press works best.
2. Using Gestures for Quick Screenshots
For devices equipped with gesture controls, you can also take screenshots using palm swipe features. This method is particularly common on Samsung Galaxy devices. By enabling the Palm swipe to capture feature, users can swipe the edge of their hand across the screen to take a screenshot.
Samsung Galaxy models such as the S10, S20, S21, and S22 all support this gesture, making it ideal for users who want a hands-free method to take screenshots. Gesture-based screenshots are also available on certain OnePlus and Xiaomi devices, though setup might differ slightly.
3. Using Quick Settings for Easy Access
Another quick method to screenshot on Android is through the Quick Settings menu. In this option, you swipe down from the top of your screen to reveal quick access icons. Depending on your Android version, you may find a “Screenshot” icon available. By tapping this icon, you can instantly capture the screen without using any buttons or gestures.
The Quick Settings menu is especially convenient for Android 12 and newer versions, where users can access additional controls for screenshots, such as scrolling screenshots.
Device-Specific Methods for Taking Screenshots
1. How to Screenshot on Samsung Galaxy Devices
The Samsung Galaxy line of devices has several methods for taking screenshots, from traditional button presses to advanced features like scrolling captures. Here’s how to take a screenshot on some popular Samsung models:
- Galaxy S Series (S10, S20, S21, S22): Press the Power button and Volume Down button simultaneously, or use the Palm swipe gesture. You can also access the screenshot option in the Quick Settings.
- Galaxy Note Series: The S Pen on devices like the Galaxy Note 20 and Note 10 can be used to take screenshots. Simply remove the pen and select Screen Write from the Air Command menu to capture and annotate screenshots.
- Galaxy Tab Series: For Samsung Galaxy Tab devices like the Tab S7 and Tab A7, use the same button press technique as on the smartphones. Additionally, the Palm swipe gesture can be enabled for easier screenshotting.
2. How to Screenshot on Google Pixel Phones
The process for screenshotting on Google Pixel devices such as the Pixel 6 and Pixel 7 is no different from most Android phones. Use the Power + Volume Down buttons simultaneously. However, Google Pixel phones provide an additional feature: the Assistant screenshot. By saying, “Hey Google, take a screenshot,” users can quickly capture the screen hands-free.
3. How to Screenshot on OnePlus Devices
OnePlus users can also take a screenshot using the standard Power + Volume Down button method. However, OnePlus devices offer additional functionality, such as Three-finger swipe gestures for quick capture. Users can activate this feature in the Gestures settings.
Taking Screenshots Without Buttons
1. Using Google Assistant to Take a Screenshot
If you don’t want to press physical buttons, Google Assistant offers an easy alternative. Just activate Google Assistant and say, “Take a screenshot.” This feature is available on most modern Android devices, especially on Pixel and Samsung Galaxy devices. This method is ideal for users who prefer hands-free commands or are unable to use the buttons.
2. Third-Party Apps for Advanced Screenshot Features
For those looking for additional features beyond the standard Android functionality, there are several third-party apps available. These apps offer extended capabilities like scrolling screenshots (capturing entire web pages or long documents) and more advanced editing tools. Some of the popular third-party screenshot apps include Screenshot Easy and LongShot for Long Screenshot.
These apps can be especially useful for power users who want enhanced functionality, such as capturing a whole webpage rather than just the visible portion of the screen.
Advanced Features for Screenshots on Android Devices
1. Scrolling Screenshots
The scrolling screenshot feature is one of the most innovative additions to Android devices in recent years. It allows users to capture content that doesn’t fit on one screen, such as long web pages, chats, or documents.
This feature is supported by Android 12 and higher, with specific devices like Samsung Galaxy and Google Pixel phones providing a seamless scrolling screenshot experience. To use this feature, take a regular screenshot, and you’ll see a prompt asking if you want to capture more of the screen. Tap the prompt, and the phone will automatically scroll and capture the rest of the content.
2. Editing and Annotating Screenshots
After taking a screenshot, users may want to edit or annotate the image before sharing it. Android devices come with built-in editing tools that let users crop, draw, add text, or highlight parts of the screenshot. These tools are available immediately after capturing the screenshot, often within the notification shade.
Some devices, like Samsung Galaxy and OnePlus, offer even more advanced editing options, allowing users to add shapes, arrows, and even blur sensitive information.
3. How to Take a Screenshot on Android Tablets
Android tablets, such as the Samsung Galaxy Tab S7 and Google Pixel Slate, follow similar procedures for screenshots as smartphones. The Power + Volume Down button method works for most Android tablets. Additionally, tablets often support features like scrolling screenshots, given their larger screens, making it easier to capture full-page content.
Troubleshooting Common Issues with Android Screenshots
1. Why Screenshots May Not Work on Your Android Device
While the screenshot function is a standard feature on most Android devices, it may occasionally malfunction. Some common reasons include:
- Software issues: Ensure that your device’s software is up to date. Android updates often fix bugs that could prevent the screenshot function from working.
- Hardware issues: If the physical buttons aren’t responsive, consider using an alternative method like Google Assistant or third-party apps.
- Settings issues: Make sure that no settings are preventing screenshots, such as developer options or restricted permissions.
2. Fixing Unresponsive Screenshot Buttons
If your Power or Volume Down button is not working as expected, a quick workaround is using the Quick Settings menu to take a screenshot, or by enabling gesture controls (if available on your device). You can also try restarting your device or clearing the cache to fix potential issues.
Personalizing Screenshot Settings on Your Android Device
1. Changing Screenshot Settings for Convenience
Android offers several customization options for screenshots, such as enabling a delay before the screenshot is taken. This feature can be helpful when you need to set up the screen perfectly before capturing. Look for this option in the Settings > Accessibility > Gestures menu.
2. Creating Shortcuts for Quick Access
If you frequently need to take screenshots, consider adding a screenshot widget to your home screen for instant access. This widget can be configured to trigger the screenshot function with a simple tap.
Conclusion
In conclusion, taking a screenshot on Android is a straightforward task, but with multiple methods available, users can choose the one that best suits their needs. Whether using physical buttons, gestures, or Google Assistant, Android devices provide a variety of ways to capture your screen. Additionally, by leveraging advanced features such as scrolling screenshots and editing tools, you can further enhance your screenshot experience. By personalizing your settings, you can ensure that screenshots are always a quick and easy task.
FAQs
How do I take a screenshot on Android 13 or 14?
Press the Power + Volume Down buttons simultaneously. You can also use Google Assistant or Quick Settings on Android 13 and 14.
Can I take a screenshot without pressing buttons?
Yes, you can use gestures, Google Assistant voice commands, or third-party apps to take screenshots without physical buttons.
How do I capture a scrolling screenshot on Android?
After taking a screenshot, tap the “Capture more” or “Scroll” option to include full-page content. Available on Android 12+ and many Samsung phones.

Jerald is a blogger with a passion for technology who has been writing about the latest in the world of gadgets and gizmos. They are an avid reader of Science-Fiction novels and love to spend time with their wife and kids.